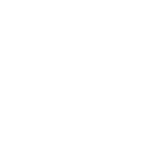Como ver videos con subtítulos en Xbox usando DLNA
Algo que muchos hicimos apenas compramos la Xbox es intentar ver videos en la misma. Y fue así que copiamos alguna película o serie en un pen drive, lo insertamos, y si, pudimos ver el video, pero, ¿y los subtítulos?.![]()
Bueno, la realidad es que la Xbox (particularmente la 360), si bien tiene soporte para varios formatos de video, carece de soporte para subtítulos externos, de modo que hay que utilizar otros métodos para ver subtítulos en esta consola.
Una, que es muy tediosa, consiste en pegar los subtítulos video por video y luego copiarlos en el pen drive para visualizarlos. Este proceso tiene sus contras, una de ellas que necesitamos saber un poco que estamos haciendo, y la otra, el tiempo que demora trascodificar un video (y mas aun en HD).
Pero existe una forma de poder ver videos, utilizando la red hogareña (sea wifi o cableada). No estamos hablando de Windows Media Center, el add on que Microsoft ofrece para hacer streaming de videos y música a Xbox y otras plataformas, pues no soporta subtítulos .srt o similares. Estamos hablando de configurar un server DLNA, el cual se encargara de tomar los videos que coloquemos en una carpeta y convertirlos de forma automática cuando seleccionemos reproducirlos desde nuestra Xbox (u otro dispositivo que soporte este protocolo).
¿Que es DLNA?
DLNA es una asociación (fundada por Sony) que ha establecido una serie de protocolos de interoperabilidad entre dispositivos multimedia. Estos permiten que dispositivos conectados dentro de una misma red, puedan compartir audio, video e imágenes de forma sencilla.
Existen muchísimos dispositivos que soportan este estandar (Cámaras de foto, Celulares, TV’s, Reproductores de dvd, bluray, Consolas de juego, etc), por lo que si configuramos un server de este estilo en nuestra red hogareña, podremos ver en todos los dispositivos disponibles los contenidos que este comparta.
¿Que necesitamos?
Para que esta configuración funcione correctamente, tenemos que tener un par de cosas en cuenta:
Hardware: Si pensamos reproducir videos en HD, no podemos tener menos que un procesador dual core de 2Ghz y 1GB de RAM como mínimo. Si el HD, no nos interesa, podemos ir por una configuracion mas modesta, pero no recomendamos nunca menos de 1Gb de memoria.
No es necesario que sea una maquina destinada a este fin, pero si hay que tener en cuenta que, como las trascodificación de video es una tarea que consume muchos recursos (memoria y procesador principalmente), es probable que si estamos reproduciendo una pelicula en un dispositivo, el ordenador se vuelva lento si queremos realizar otra tarea.
Software: existen numerosos servers DLNA, muchos de ellos gratuitos, que funcionan bastante bien. En este tutorial utilizaremos un excelente software, llamado Universal Media Server. Como otras opciones disponibles, esta basado en Java, por lo que funciona bien en Windows, Linux y OSX, así que el sistema operativo queda completamente librado a nuestra elección y posibilidades.
Almacenamiento: Los videos a reproducir deben estar almacenados en un disco accesible por el server que instalemos. Si bien podría leer una carpeta compartida por red, es recomendable para evitar el trafico innecesario (y la saturación del router wifi) que el disco este conectado al server o que sea un disco interno del mismo.
Como el server no guarda los videos que trascodifica (a menos que lo indiquemos expresamente), no es necesario contemplar mas espacio extra que el necesario para los videos que deseemos visualizar. Si activamos las opciones de trascodificar por capítulos o el cache de reproducción, debemos considerar que esto consume una cantidad interesante de espacio a medida que vamos reproduciendo videos.
Algunos que usan torrents, bajan los files directamente en la carpeta de almacenamiento, aunque a veces tarda un poco en estar disponible el video en la lista, principalmente.
Red: el tercer punto para que la experiencia sea buena, es que funcione bien la red. Si pensamos reproducir videos en HD, es muy recomendable que al red sea cableada. Esto es así, debido a la gran cantidad de datos que se trasmiten en un video en alta definición, incluso en 720p. Esto no quiere decir que no podamos hacerlo por WiFi, pues de hecho podemos, pero tendremos que tener en cuenta estos puntos:
1) Debemos tener un buen router: Un router norma N de 5Ghz es recomendable para poder lograr una reproducción sin pausas. Si tiene con doble antena suma.
2) La calidad del video será inferior: Para poder tener una buena velocidad de reproducción en redes inalámbricas, el server se adapta y la calidad del video se degrada un poco, otra razón para preferir una conexión cableada sobre inalámbrica.
Archivos: Los videos a reproducir no tienen que tener un formato particular, pues UMS soporta casi todos los formatos conocidos y los convierte automáticamente al formato que necesita el reproductor.
Para que los subtítulos se puedan reproducir, al igual que en PC, conviene que estos tengan el mismo nombre que el video (obviando la extensión claro está). Por ejemplo, si tenemos un video llamado así:
Archivo de video.mkv
El subtítulo deberá tener este nombre
Archivo de video.srt
Guía de instalación
Estos son los pasos que debemos seguir para instalar este programa.
En estas instrucciones veremos como configurar Universal Media Server para poder visualizar videos con subtítulos en Xbox 360 y Xbox One. También aprenderemos distintas partes de la interface que nos permitirán configurarlo a nuestro gusto.
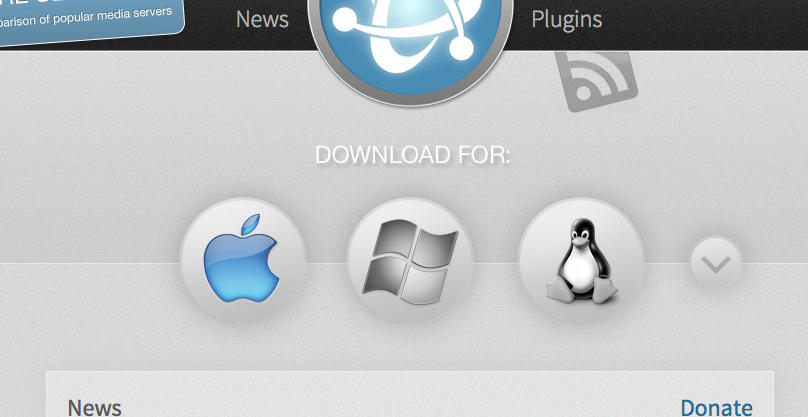 Descargamos la versión mas reciente desde http://www.universalmediaserver.com/ y ejecutamos el instalador con las opciones predeterminadas, es decir, sin modificar ningún parámetro.
Tengamos en cuenta que versión de Java tenemos instalada (6, 7 u 8), pues tienen versiones especificas para cada una de ellas.
Descargamos la versión mas reciente desde http://www.universalmediaserver.com/ y ejecutamos el instalador con las opciones predeterminadas, es decir, sin modificar ningún parámetro.
Tengamos en cuenta que versión de Java tenemos instalada (6, 7 u 8), pues tienen versiones especificas para cada una de ellas.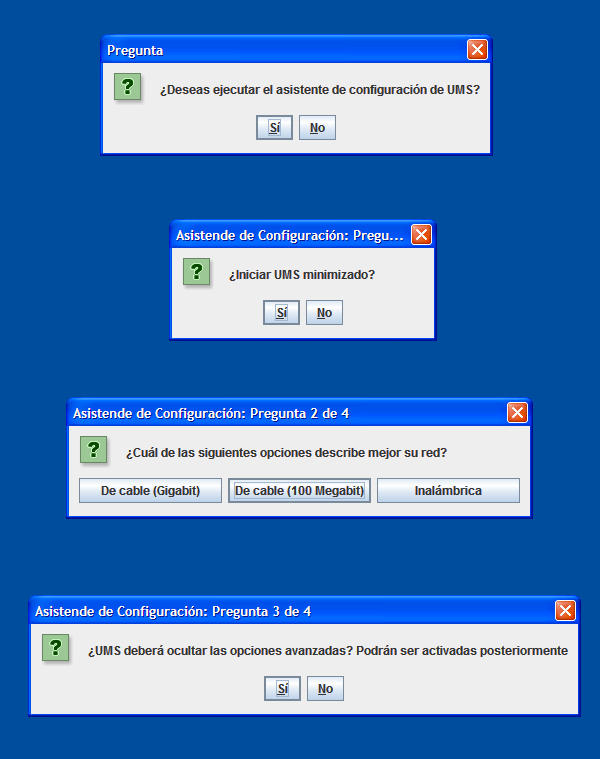
Al cargar por primera vez, nos pedirá ejecutar el wizard, el cual ejecutaremos.
A la pregunta si Iniciar minimizado, es preferible responder si.
La segunda pregunta, es si nos conectaremos por Cable o Wifi, aquí deberemos seleccionar la opción en base a como tendremos conectada la consola. A la pregunta si ocultar opciones avanzadas, seleccionamos No, pues podremos modificar algunos valores mas adelante.
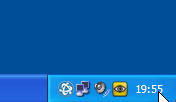
Al terminar la instalación tendremos el programa corriendo en el tray del sistema operativo. Haciendo click en el mismo, podremos abrir la interface principal.
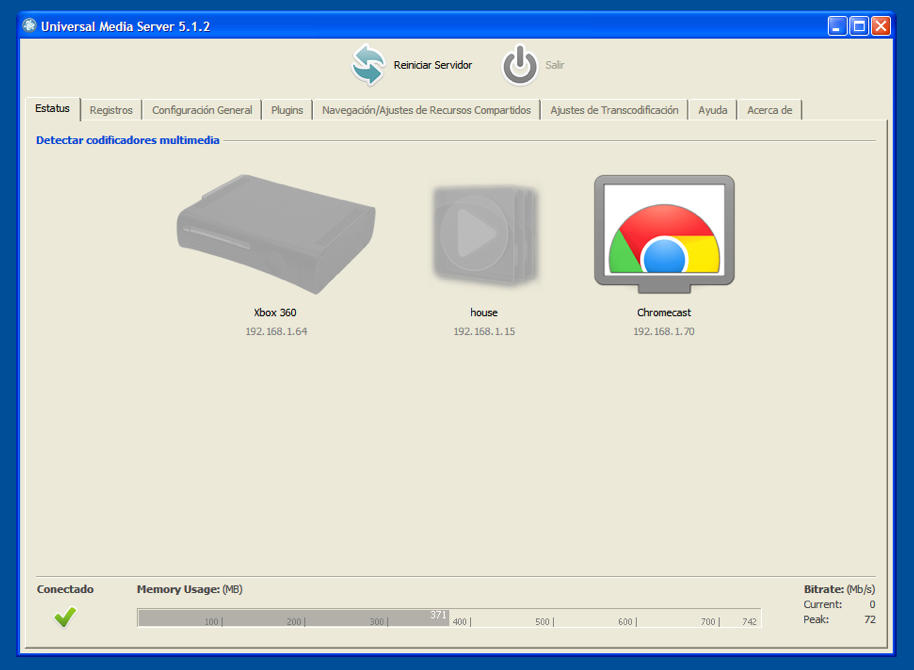
En la pantalla inicial (podemos acceder a la misma haciendo doble click en el icono en la bandeja del tray si no aparece automáticamente), podremos visualizar los dispositivos conectados al server en nuestra red.
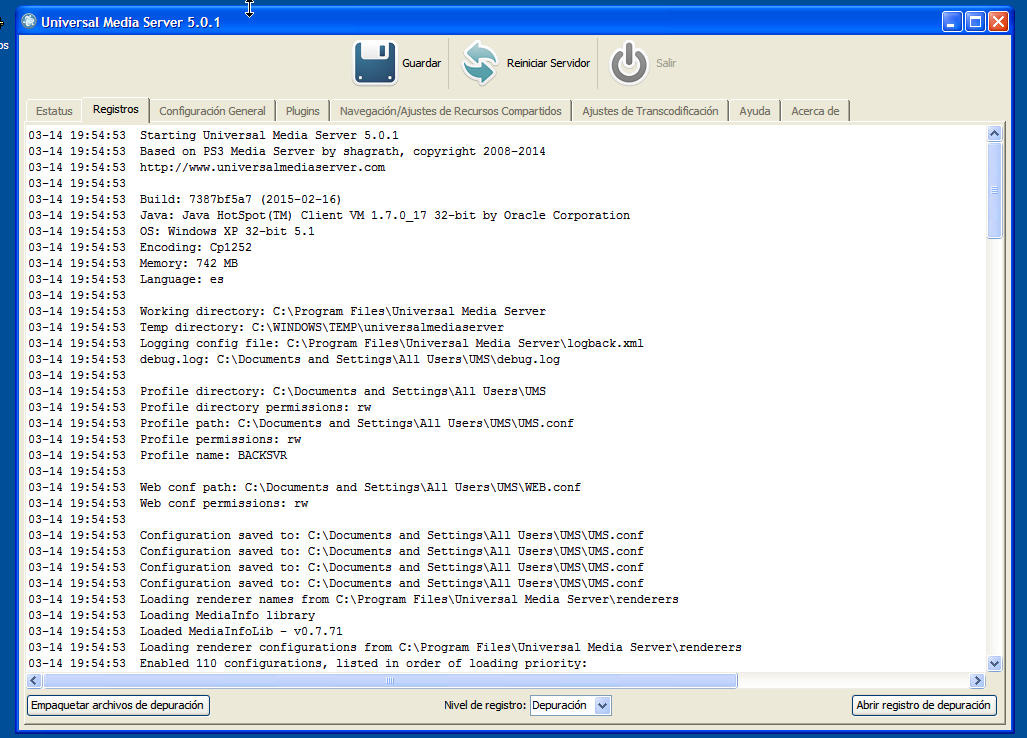
En la segunda pestaña, podemos ver el log de actividad, solo útil si eres un nerd que le gusta ver que esta pasando por detrás.
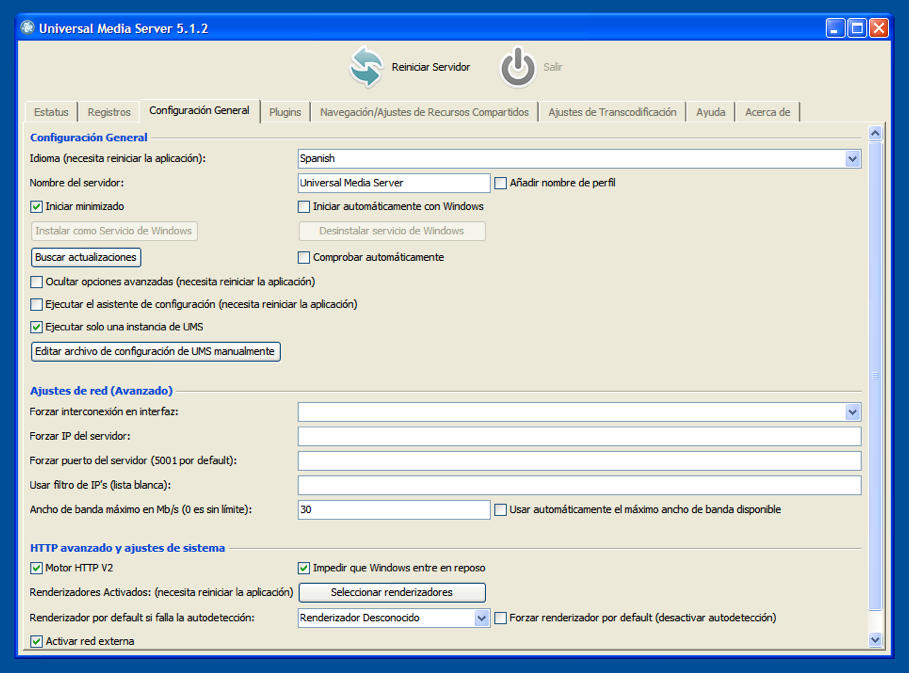
En la pestaña de configuración General, existen muchas opciones que podemos aprovechar, como definir el idioma o el nombre que tendrá el sever en la red.
Si nos molesta que se vea la interface a cargar, podemos marcar la opción de iniciar minimizado.
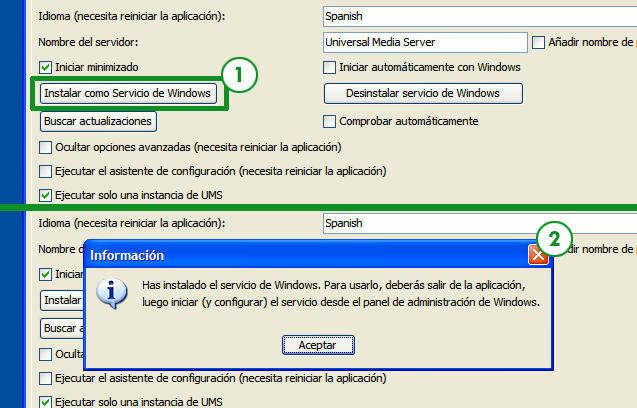
Una opción muy util que podemos usar solo en Windows es instalar la aplicación como un servicio de sistema. Esto permite que el servicio se ejecute cuando se inicia Windows de forma automática, muy util si tenemos una maquina dedicada a streaming.
Para instalarlo, deberemos hacer click el botón y recibiremos una confirmación. Para desinstalarlo, debemos hacer click en el otro botón. Si no deseas instalarlo como un servicio, puedes marcar la casilla Iniciar automáticamente con Windows.
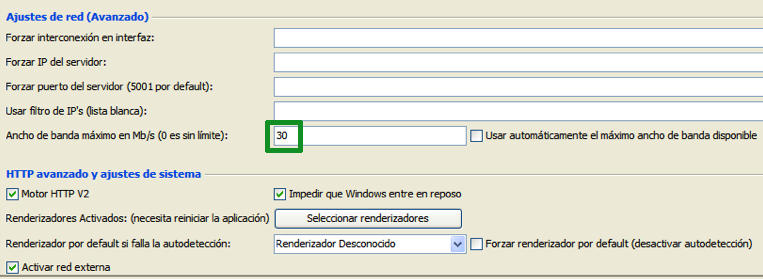
En opciones de red y avanzadas, es preferible no tocar los valores predeterminados, salvo en el caso de Ancho de banda máximo. El valor que vemos en el recuadro es el predeterminado para redes wifi. Si dicho valor produjera reproducciones lentas o pausas en la misma, probar bajarlo un poco.
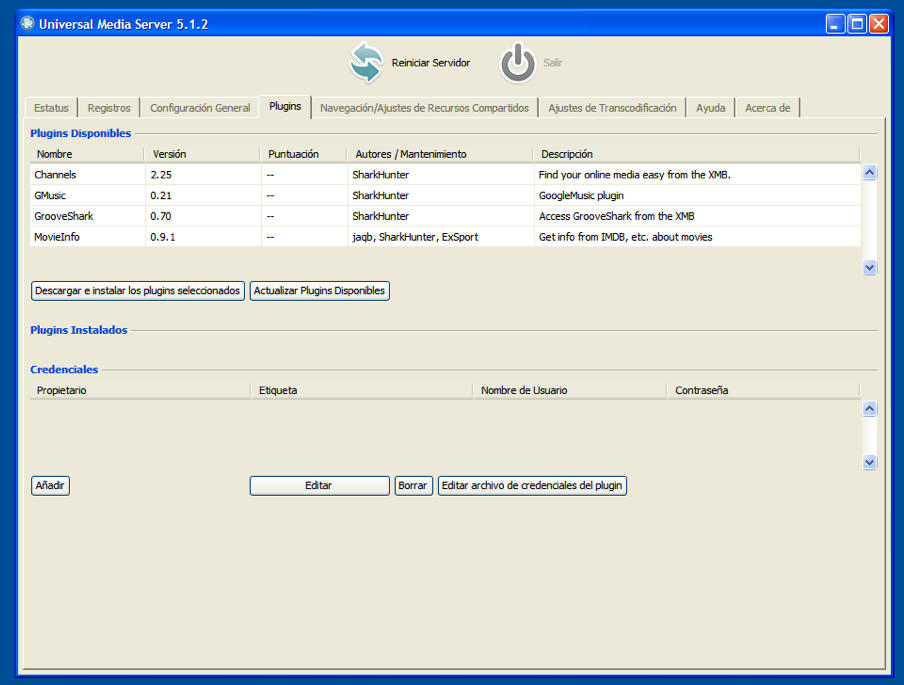
En la tercer pestaña, podremos activar y desactivar plugins, que nos permitirán acceder a algunos servicios online a través de este servidor.
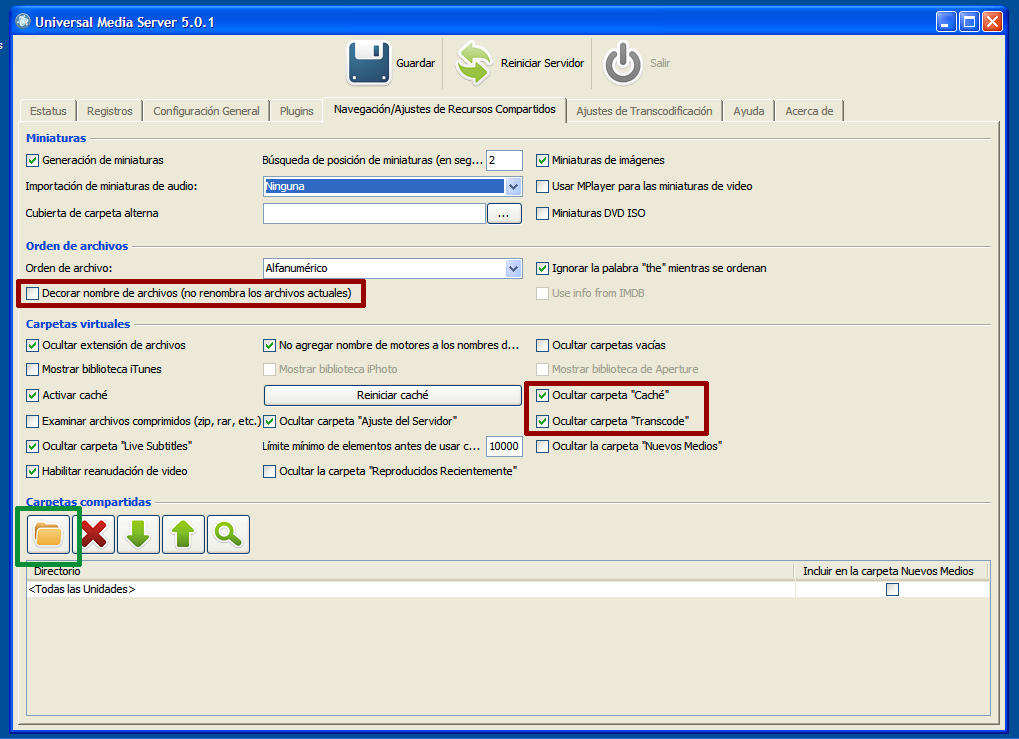
En la cuarta pestaña podemos configurar a donde y de que forma el servidor multimedia podrá acceder a nuestros archivos multimedia. En esta pantalla, recomendamos dejar activas las opciones marcadas en rojo.
Para agregar una carpeta, hacer click en el botón marcado en verde.
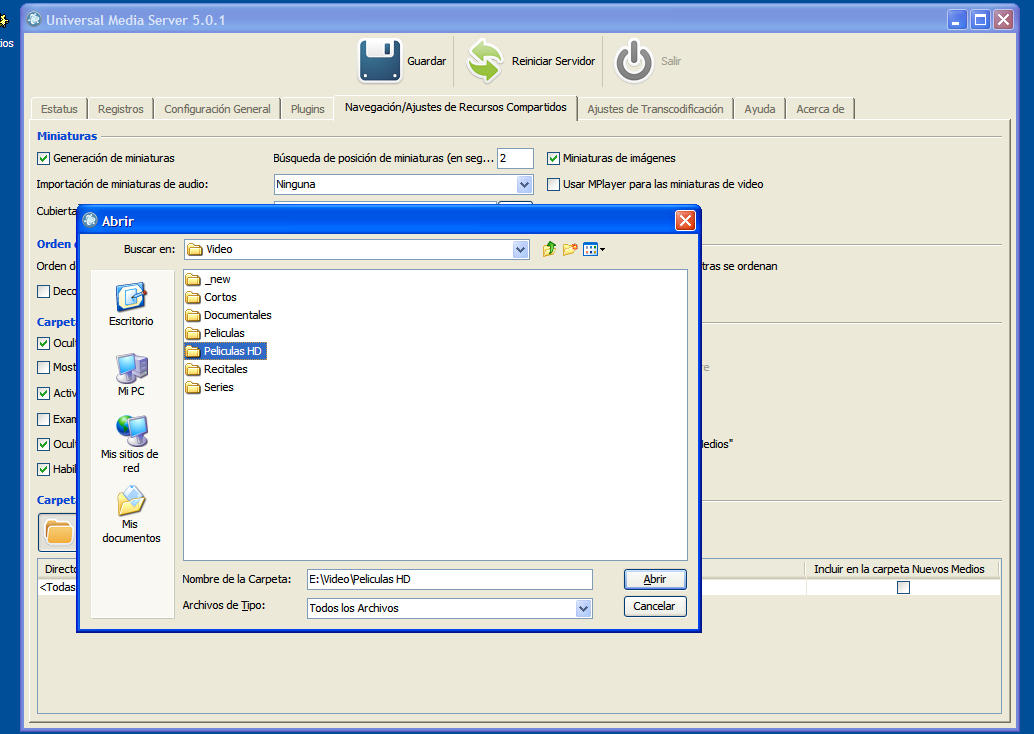
En el dialogo que se muestra, seleccionamos una carpeta donde tengamos almacenados archivos multimedia.
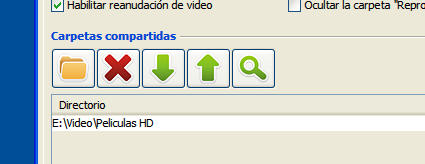
Tras seleccionarlo, podremos ver la carpeta agregada en la lista de carpetas de la aplicación.
Repite esta acción para agregar varias carpetas si tuvieras mas de una.
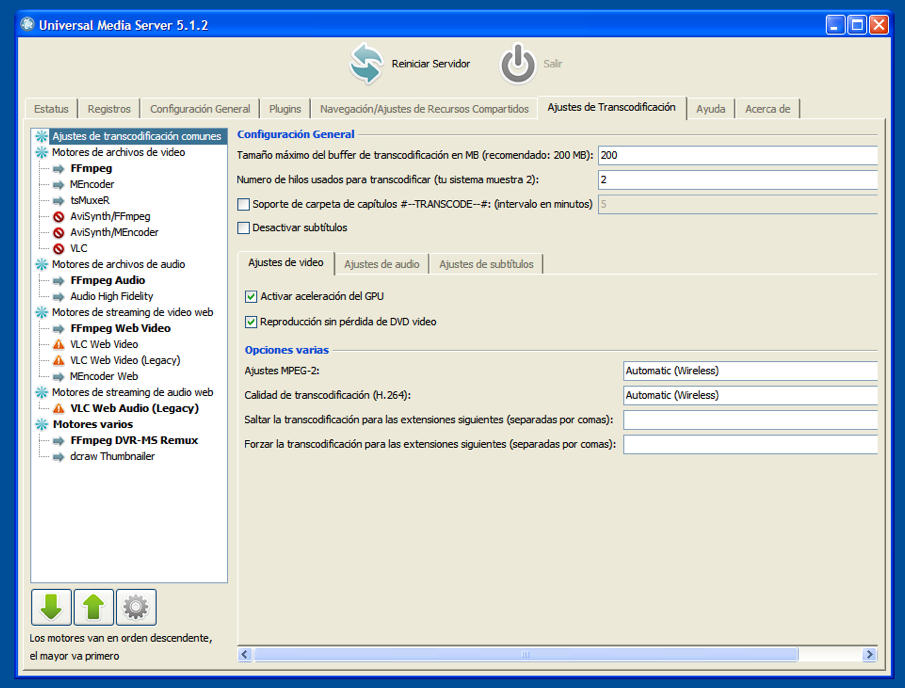
Por último, en la pestaña de Ajustes de trascodificación, podremos cambiar algunas cosas con relación a nuestras preferencias.
En la primer opción que vemos, corresponde a los ajustes generales y vemos arriba dos valores que recomendamos no tocar, los ajustes del cache y la cantidad de hilos/cores a utilizar. Debajo opciones como navegación por capítulos (no lo probe, prubenlo si desean) y desactivar subtítulos (cosa que no creo quieran hacer). Debajo están las opciones de video. Recomiendo dejar los valores predeterminados.
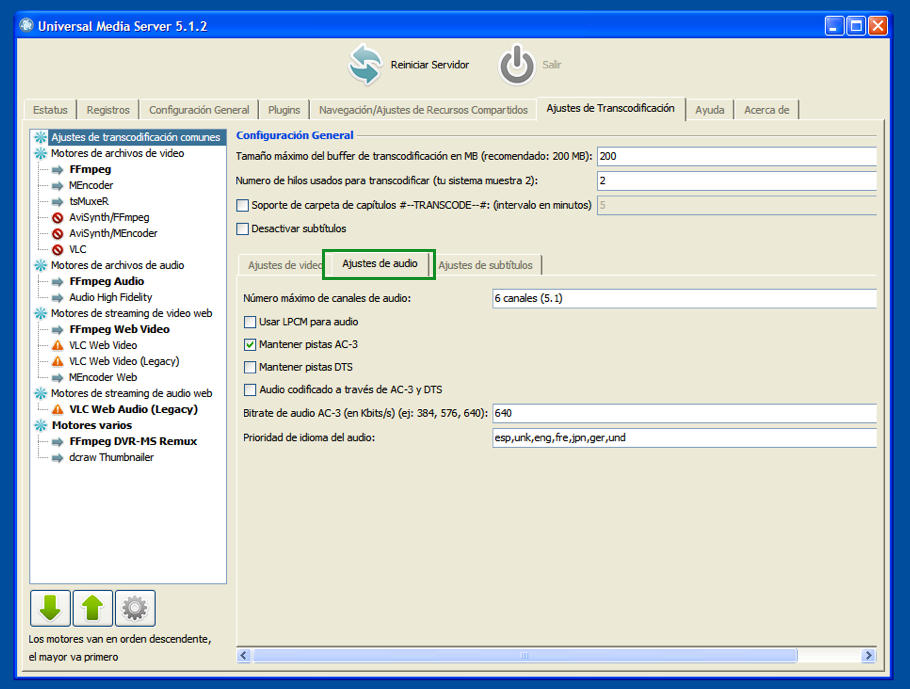
Si seleccionamos el tab de Ajustes del audio, podremos definir algunas de nuestras preferencias, para beneficiarnos de decodificadores de AC3 o DTS si tuviéramos, o las preferencias de idioma.
En el caso que mostramos, suponiendo que el archivo tenga mas de un track de audio, se reproducirá el audio en español por ser el primero en la lista.
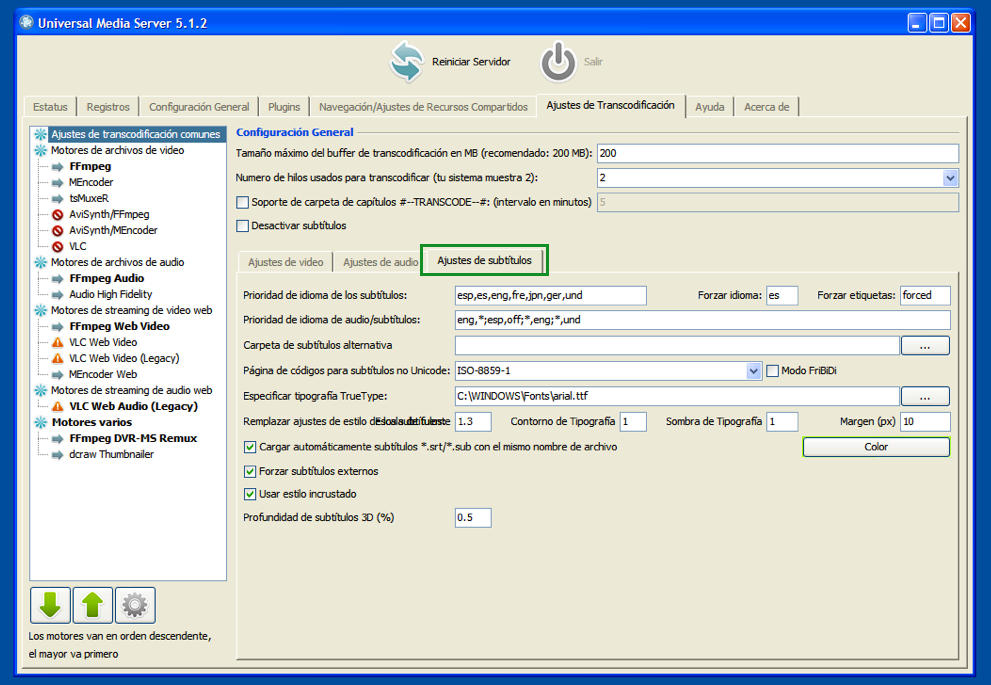
Finalmente, en la pestaña Ajustes de subtítulos, podremos definir algunas opciones interesantes.
La prioridad de idioma de subtítulos define cuales se mostraran, en caso que el video tenga mas de uno. En nuestro caso, priorizamos los subtítulos en español.
En prioridad de idioma de audio/subtitulo, nos permite activar o desactivar los subtítulos dependiendo del idioma de audio. En el caso de la imagen, si es ingles, mostramos subtítulos, si es español no y en los demás casos se muestran los subtítulos en ingles.
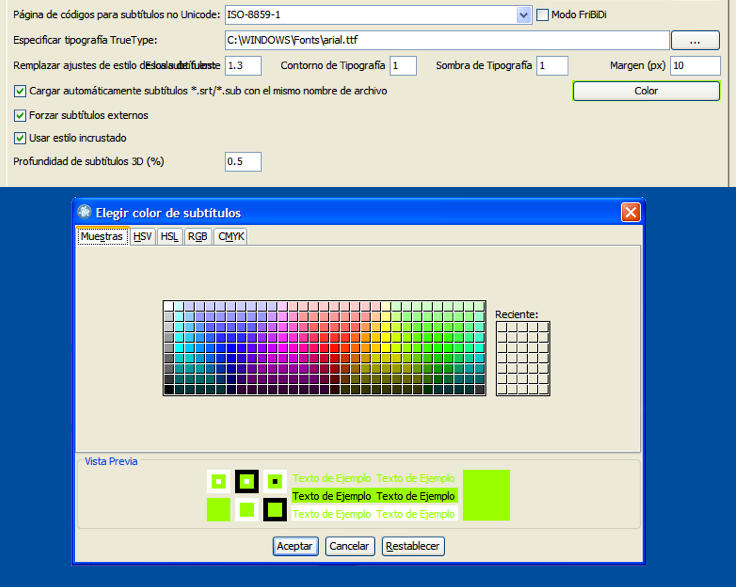
En las demás opciones, se puede definir el encoding de caracteres, la tipografía a utilizar, la escala, el contorno (útil si el color justo coincide con el fondo de la imagen), etc. Recomendamos dejar los valores marcados como en la imagen (salvo la fuente).
Al hacer click en Color, se mostrara la ventana en la que se podrá seleccionar el color del subtitulo.
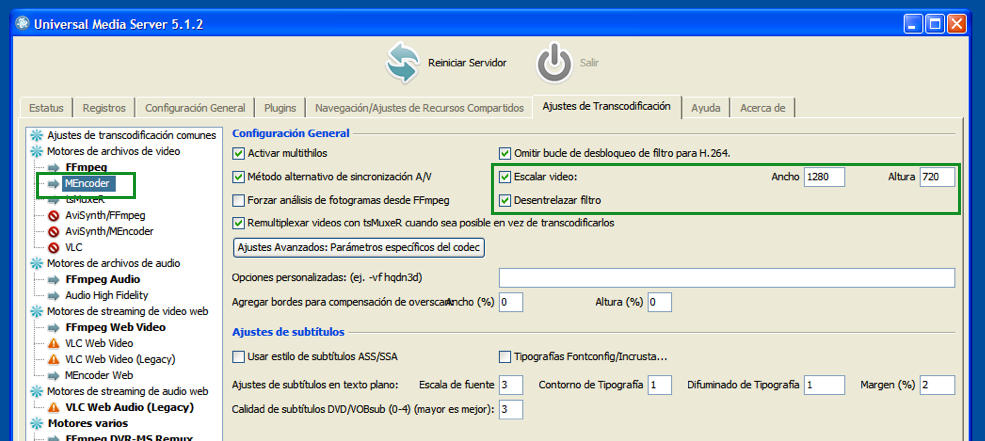
En el caso que deseen reproducir contenidos en HD por WiFi y tienen pausas mientras lo hacen, recomendamos que activen dos opciones dentro de la configuración de MEncoder. Para eso, dentro de la pestaña de Ajustes de trascodificación, seleccionen el item MEncoder.
Y allí marquen las casillas, Escalar video y Desentrelazar filtro. Una vez que las activan, podrán definir la resolución de video, en este caso, definimos 1280 x 720.
Activando estas opciones forzamos que los videos en resoluciones superiores (1080p por ejemplo), se reescalen a esta medida, ahorrando ancho de banda, el cual no disponemos por WiFi. La calidad resultante es buena. Y recuerden, si bien la Xbox 360 soporta salida en 1080, la resolución interna es de 720, así que no perdemos calidad.
Si desean ver videos en 1080 en Xbox One, les recomiendo desactivar estas opciones y probar como optimizar su conexión Wifi o cambiarla por una cableada si tienen reproducciones con pausas.
Ya lo configuramos, ahora ¿como lo vemos desde la Xbox?
Desde Xbox 360, Deberemos pulsar el botón Guía, y dentro del menu, pulsamos el direcional derecho para desplegar la seccion Multimedia. Alli seleccionamos la opcion Reproductor de Video.
Desde Xbox One, primero se deberá instalar la aplicacion Media Player, que es gratuita, y dentro de ella se podrá navegar por los contenidos del servidor.
Preguntas frecuentes
¿Puedo usar este software para generar versiones con subtitulos incrustados de los videos que tengo?
No. La conversión se realiza en el momento de la reproducción. Si bien tiene un sistema de cache, no esta pensado con ese fin. Si deseas incrustar subtitulos, puedes usar Avidemux o incluso VLC. Ahora te toca a ti averiguar como.
La reproduccion se pausa unos segundos ¿Que puedo hacer para que no pase?
Esto puede deberse a que 1) el ordenador no es lo suficientemente potente para procesar el video (ejemplo, un procesador limitado procesando un mkv en 1080p) entonces se vacie el cache o 2) que la conexión de WiFi no tenga suficiente ancho de banda.
En el primer caso, revisa que no haya otros procesos de fondo corriendo que esten restando performance. De no haberlos, piensa en usar una maquina mejor. En el otro caso, revisa las recomendaciones sobre la red que dimos en el punto ¿Que necesitamos?
¿Hay otras formas que no involucren instalar un servidor?
Tanto Xbox 360 como Xbox One admiten reproducción remota de videos y música vía PlayTo. En ambos casos, hay que activarlo en caso de que no esté activada la opción. Esto permite reproducir videos desde un celular o una computadora en la misma red y usar la Xbox como render de dicha reproducción. En Windows 8, XBMC Seccond Screen permite hacer esto, y existen numerosas otras opciones en Android, iOS e incluso en Windows Phone. Aun así, en algunos casos que he probado, no siempre se reproducen los subtítulos, por lo que si optan por esta opción, les recomiendo evaluar las aplicaciones disponibles hasta encontrar una que les funcione.
Conclusión
Obviamente, existen muchos otros servers DLNA con mas o menos las mismas características que podemos instalar, algunos comerciales y con muy buenas. En este ejemplo, indicamos este server que, según nuestras pruebas, en un hardware limitado como el que indicamos arriba tiene un desempeño muy bueno.
Si desean probar otros servers, pueden probar opciones gratuitas como Kodi (Tambien funciona como media browser y como cliente DLNA), PS3 Media Server (UMS está basado en este, pero parece abandonado de momento), Serviio y LimboMedia.
¡Feliz streaming!