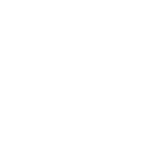xtraSpace: bypassing the usb usage limit on Xbox 360
Update: This application is now obsolete. Since the system update of April 30, 2015, you can use Hard Drives up to 2TB on yoyur Xbox 360. The source code of this application is now available on GitHub.
“What can i possibly do with only 32GB?” “I have a 500GB external hard drive and i can only use 32GB?” “WTF?”
Ok, if you have and Xbox 360, you will probably say something like that when you connected an external hard drive on your game console. Ok, or even worst things :)
Let’s face it: 32GB is not enough for today standards. Yeah, there are petitions to try to force Microsoft to remove this limitation (that don’t exist on Xbox One), but don't expect that change applied soon.
On the other hand, there are some tutorials that allow you to use more than 32GB on non-modded consoles, but they could confuse some users that don’t have a technical background.
Even if you have the knowledge to use that method, you can get confused with the folder naming. Needless to say that you don’t have any idea about what is inside each folder.
For these reasons, i decided to create (very slowly by the way) a simple tool that makes easy to use the method explained on those tutorials. We proudly presents: xtraSpace.
Ok, ok, naming programs is not my thing, but, hey, the app works!
How to use it
This application uses .net Framework 4, so you can use it on any platform that supports that Framework. We tested it with success on Windows Vista, 7, 8 and 8.1
To get started with this app, follow these steps:
1) Initialize the disk on your Xbox. If you are already using the disk to store games on your Xbox, you will skip this step.
To do this, simply connect the USB disk to your Xbox and go to Settings / Storage. Then, find the USB and select it. You will see the option to configure the USB Device.
Selecting Configure Now, it will erase the USB disk and create the Xbox360 folder with the Xbox file system.
Important: Don’t try to copy the Xbox360 folder from another USB, because it just won’t work.
2) Connect the disk to your PC and open xtraSpace. Follow that order. If you open xtraSpace before connecting the disk, you must close and open xtraSpace again to see the disk on the dropdown.
3) On the top dropdown, select the USB. If no disk is listed, it’s because no Xbox 360 disk are detected. Please follow the instructions on Step 1 to initialize the disk properly.
4) Once you selected the disk, you will see one Slot with games. This Slot represents the 32GB allowed by your Xbox 360. Now the trick is that you can copy this slot to have another 32GB. You can duplicate slots as many times as your disk space allows. That means that you can use more than 32Gb on your external disk.
The downside is that we can only have one of these slots active at the time.
Take note that the copy slot action takes a considerable amount of time, so be patient.
If you already used the tutorial on this disk, you will see the list of folders that you created and will be able to rename them and edit its contents.
5) When you select and Slot, you will see the Edit button enabled. That button doesn’t edit on anyway the actual content of the slot. It only allows you to change the Slot name and manually edit the content list. In that content list you can write the names of the games that you have stored on that particular slot, useful to find games in the future. When you select a Slot you can see on the side panel the contents that you already write on the Contents field.
6) To activate a Slot, simply select it and click on the button Activate.
Remember, you must connect the disk to your PC and run xtraSpace any time you want to change the active slot.
As you can see, it’s a very simple application, but based on use and comments we can add some extra functionality in the future.
Important
– The original idea behind this application comes from the tutorials linked above. Kudos to the authors for this cool idea.
– If you successfully initialize the disk on Xbox and this application don’t recognize the disk, please let me know.
– If you think on a very cool feature that this application can have, please let me know. Absolutely no warranty that it could be added.
– Use this app at your own risk. I’m not responsible in any way of any data loss that becomes by the use of this application.
– The app comes in English and Spanish as well. The language is selected based on the Operating System locale settings. If you want to contribute with a translation to another language, please contact me.
– This app is completely free. Anyway, if you want to send me anything to say “thanks”, it would be welcome.
I hope you enjoy this app. And please, don’t be shy and leave your comments.
Download version 1.1
[ddownload id="488"]